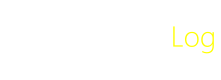どうもlhaplusです。
今回は私が実際にPHPプログラミングをしていて、おすすめの開発環境を紹介したいと思います。PHPの勉強を始めようとしている方や既にPHPでバリバリプログラミングしてるぜって方に、参考にしていただけたら嬉しいです。
 私はWindowsですが、基本的な手順は変わらないです。
ダウンロードしたインストーラーを実行し、
私はWindowsですが、基本的な手順は変わらないです。
ダウンロードしたインストーラーを実行し、
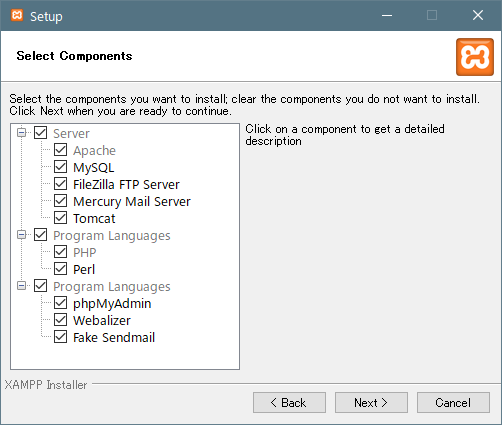 「Select Components」では、全てにチェックが入っていることを確認して次に進みます。
「Select Components」では、全てにチェックが入っていることを確認して次に進みます。
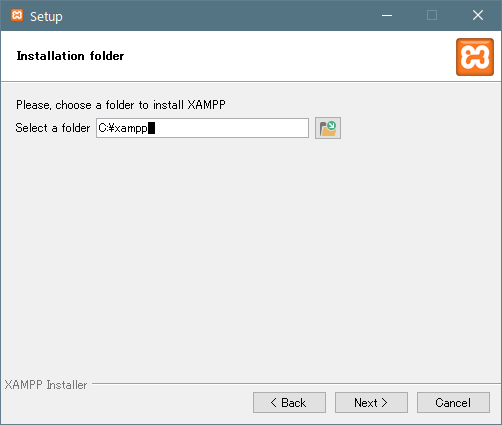 「Installation folder」では、XAMPPのインストール先を設定できますが、出来れば専用の開発ディレクトリーを別でどこかに設けた方が後々管理がしやすいと思います。ルート直下だと他の関係ないファイルやフォルダーも混在してしまいますからね。
あとは、画面の指示通りインストールすれば大丈夫です。
インストールが完了したら、「XAMPP」フォルダー直下にある「xampp-control.exe」を起動します。
「Installation folder」では、XAMPPのインストール先を設定できますが、出来れば専用の開発ディレクトリーを別でどこかに設けた方が後々管理がしやすいと思います。ルート直下だと他の関係ないファイルやフォルダーも混在してしまいますからね。
あとは、画面の指示通りインストールすれば大丈夫です。
インストールが完了したら、「XAMPP」フォルダー直下にある「xampp-control.exe」を起動します。
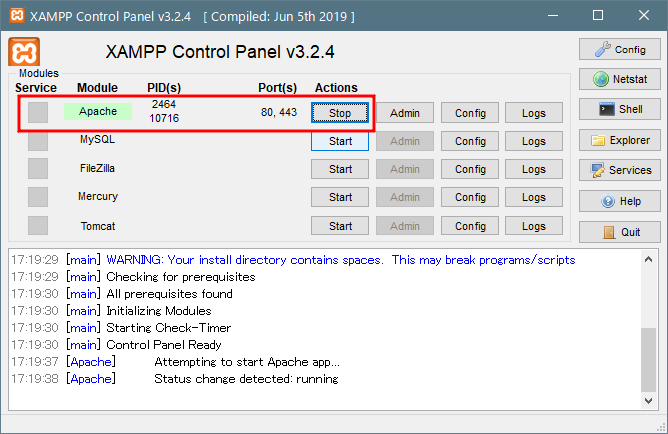 最初にある「Apache」を「start」ボタンを押して、背景が緑色になればPHPが使える状態になります。
ブラウザーを立ち上げて、アドレスバーに「localhost」と入力してみてください。
最初にある「Apache」を「start」ボタンを押して、背景が緑色になればPHPが使える状態になります。
ブラウザーを立ち上げて、アドレスバーに「localhost」と入力してみてください。
 上記の画面が表示されれば成功です。
また、コマンドプロンプトもしくはWindows Power Shellを使って、コマンドラインからでもPHPの動作確認・実行ができます。Macの場合は、ターミナルで実行できます。
「Windowsキー」+「R」で「ファイル名を指定して実行」ダイアログを開き、Power Shellなら「powershell」、コマンドプロンプトなら「cmd」で起動できます。
上記の画面が表示されれば成功です。
また、コマンドプロンプトもしくはWindows Power Shellを使って、コマンドラインからでもPHPの動作確認・実行ができます。Macの場合は、ターミナルで実行できます。
「Windowsキー」+「R」で「ファイル名を指定して実行」ダイアログを開き、Power Shellなら「powershell」、コマンドプロンプトなら「cmd」で起動できます。
 これデフォルトだと英語ですが、後から拡張機能を追加することで日本語化できますので安心してください。
インストールできたら「Code.exe」起動して、下記赤枠のアイコンをクリックします。ここでは、拡張機能の検索と追加ができますが、今回は日本語化プラグインを追加したいと思います。
これデフォルトだと英語ですが、後から拡張機能を追加することで日本語化できますので安心してください。
インストールできたら「Code.exe」起動して、下記赤枠のアイコンをクリックします。ここでは、拡張機能の検索と追加ができますが、今回は日本語化プラグインを追加したいと思います。
 検索スペースに「japanese」と打ち込むと、一番上に「Japanese Language Pack for Visual Studio Code」という名前の拡張機能が出てくるので、「Install」ボタンを押します。
インストール後にエディタの再起動をして完了です。
検索スペースに「japanese」と打ち込むと、一番上に「Japanese Language Pack for Visual Studio Code」という名前の拡張機能が出てくるので、「Install」ボタンを押します。
インストール後にエディタの再起動をして完了です。
 あとはトップページで、ワークスペースを追加すれば、ファイル一覧が表示され、開発がスタートできます。ファイルの保存のショートカットは、通常のエディタと同様「Ctrl」+「S」でできるようになっています。
ここまでで以上になります。PHPを開発する上での準備は整っているので、これから快適な学習・開発を勧めていきましょう!
あとはトップページで、ワークスペースを追加すれば、ファイル一覧が表示され、開発がスタートできます。ファイルの保存のショートカットは、通常のエディタと同様「Ctrl」+「S」でできるようになっています。
ここまでで以上になります。PHPを開発する上での準備は整っているので、これから快適な学習・開発を勧めていきましょう!
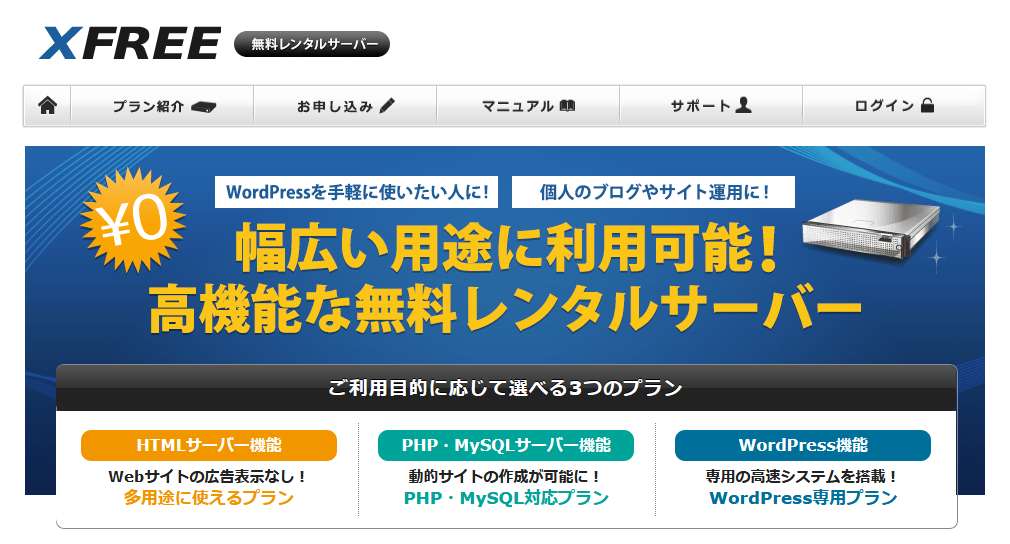 こちらは、容量最大2GBまでの無料プランが用意されています。しかし、少々煩わしいのは無料なので広告が挿入されてしまうことですね。「HTMLサーバー」のみは、広告の挿入はないようです。ただし、3ヶ月以上アクセスがないと、広告が挿入されてしまいます。
こちらは、容量最大2GBまでの無料プランが用意されています。しかし、少々煩わしいのは無料なので広告が挿入されてしまうことですね。「HTMLサーバー」のみは、広告の挿入はないようです。ただし、3ヶ月以上アクセスがないと、広告が挿入されてしまいます。
 こちらのレンタルサーバーは、紛れもなく「安定性」「速度」「負荷耐性」において、最高水準との呼び声が高いです。こちらは、上記で紹介したXFREEと同様のエックスサーバー株式会社が提供しています。
エックスサーバーは信頼性も高く、ネットの情報も非常に豊富なので、問題解決しやすいです。支払いプランによって月額は最低900円から、容量は200GBから申し込みが可能です。
現在は無料体験期間10日と、新規契約でドメインが1つ無料で取得できるキャンペーンをしてますので、レンタルサーバー選びで迷って方は要チェックです。
エックスサーバーは、当ブログでも利用しており、レビュー書いてますので、宜しければ見てみてください。
こちらのレンタルサーバーは、紛れもなく「安定性」「速度」「負荷耐性」において、最高水準との呼び声が高いです。こちらは、上記で紹介したXFREEと同様のエックスサーバー株式会社が提供しています。
エックスサーバーは信頼性も高く、ネットの情報も非常に豊富なので、問題解決しやすいです。支払いプランによって月額は最低900円から、容量は200GBから申し込みが可能です。
現在は無料体験期間10日と、新規契約でドメインが1つ無料で取得できるキャンペーンをしてますので、レンタルサーバー選びで迷って方は要チェックです。
エックスサーバーは、当ブログでも利用しており、レビュー書いてますので、宜しければ見てみてください。
記事の信頼性
PHP言語を学習し始めて1年半、今はWebアプリの個人開発に奮闘中です。私は全て独学でスキルを習得してますので、自分が試して確実に確かな情報を提供できると考えています。
公開しているコードは少ない+初期に制作したものが多いですが、GitHubにいくつか置いてありますので、興味あればで。
PHPの開発環境は基本これでOK
とりあえず、パソコン選定と環境構築ツール整えれば、下手に難しく感じたり失敗することもないので、基本的な土台の部分を構築します。パソコンはできればミドルスペックを選ぶ
パソコンは一番土台になるものなので、慎重に選択したいものです。 基準は、操作していてストレスを感じないことです。 ストレスと感じないというのは、「起動が遅い」、「読み込みに時間がかかる」といった明らかなものから、「固まることが多い」、「まあまあな頻度でフリーズする」など、細かいことも含まれます。 これらを我慢して使うというのは、大きなストレスになります。それに乗じて集中力の低下にも繋がってしまいますからね。 私は上記のようなことがあると、結構舌打ちとかしてしまうタイプなので、よく分かります。 おおよその推奨スペックは以下です。- OS:Windows 10 Pro or MacOS(私はWindows 10)
- ストレージ:SSD搭載のものを選ぶ
- メモリー:8GB以上推奨
- CPU:Core i5以上推奨(クロック周波数3GHz~4GHz、コア数:4コアあればOK)
- ビデオカード:プログラミングだけならなくてもいい
簡単、PHPの環境構築は「XAMPP」一度
難しいこと考えずに、PHP言語を手軽に実行できる環境を構築できるソフトがあります。 それが、「XAMPP」というものです。PHP言語は基本的にサーバーで動作させるものなので、サーバーを建てないと扱いにくいのですが、初心者が一からWebサーバーを立ち上げるのはきつすぎますよね。 なので、それらを自分のパソコン環境で自動で仮想的に構築してくれる「XAMPP」は非常に便利です。 また、PHPとセットで利用されることの多い「MySQL」データベースにも対応しているので、データベースを使った開発も可能です。 それでは、導入手順を解説します。 XAMPP公式ページにアクセスし、自分の使っているOSに合わせてインストーラーをダウンロードしてください。 私はWindowsですが、基本的な手順は変わらないです。
ダウンロードしたインストーラーを実行し、
私はWindowsですが、基本的な手順は変わらないです。
ダウンロードしたインストーラーを実行し、
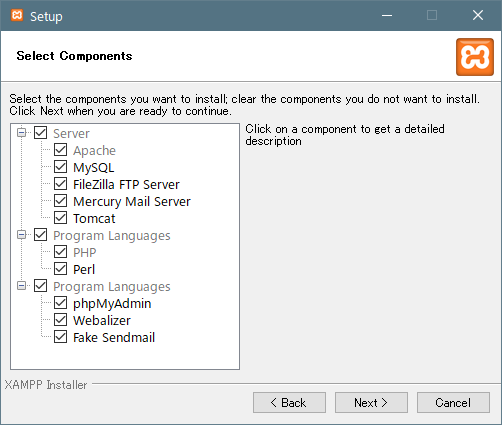 「Select Components」では、全てにチェックが入っていることを確認して次に進みます。
「Select Components」では、全てにチェックが入っていることを確認して次に進みます。
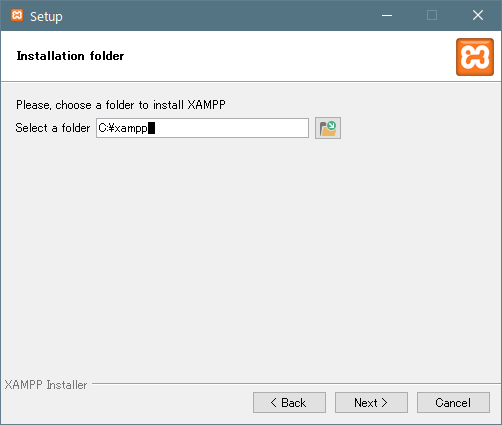 「Installation folder」では、XAMPPのインストール先を設定できますが、出来れば専用の開発ディレクトリーを別でどこかに設けた方が後々管理がしやすいと思います。ルート直下だと他の関係ないファイルやフォルダーも混在してしまいますからね。
あとは、画面の指示通りインストールすれば大丈夫です。
インストールが完了したら、「XAMPP」フォルダー直下にある「xampp-control.exe」を起動します。
「Installation folder」では、XAMPPのインストール先を設定できますが、出来れば専用の開発ディレクトリーを別でどこかに設けた方が後々管理がしやすいと思います。ルート直下だと他の関係ないファイルやフォルダーも混在してしまいますからね。
あとは、画面の指示通りインストールすれば大丈夫です。
インストールが完了したら、「XAMPP」フォルダー直下にある「xampp-control.exe」を起動します。
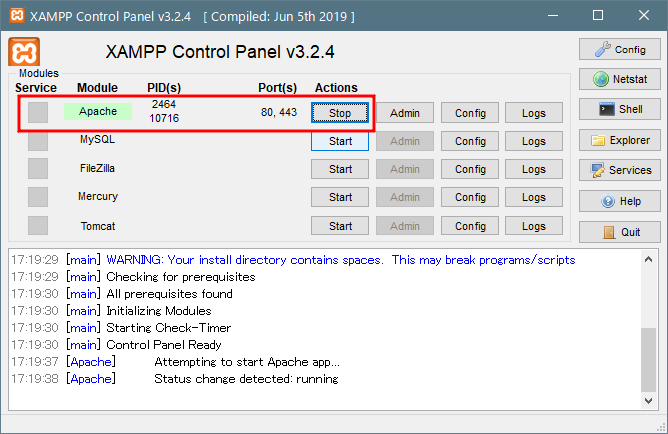 最初にある「Apache」を「start」ボタンを押して、背景が緑色になればPHPが使える状態になります。
ブラウザーを立ち上げて、アドレスバーに「localhost」と入力してみてください。
最初にある「Apache」を「start」ボタンを押して、背景が緑色になればPHPが使える状態になります。
ブラウザーを立ち上げて、アドレスバーに「localhost」と入力してみてください。
 上記の画面が表示されれば成功です。
また、コマンドプロンプトもしくはWindows Power Shellを使って、コマンドラインからでもPHPの動作確認・実行ができます。Macの場合は、ターミナルで実行できます。
「Windowsキー」+「R」で「ファイル名を指定して実行」ダイアログを開き、Power Shellなら「powershell」、コマンドプロンプトなら「cmd」で起動できます。
上記の画面が表示されれば成功です。
また、コマンドプロンプトもしくはWindows Power Shellを使って、コマンドラインからでもPHPの動作確認・実行ができます。Macの場合は、ターミナルで実行できます。
「Windowsキー」+「R」で「ファイル名を指定して実行」ダイアログを開き、Power Shellなら「powershell」、コマンドプロンプトなら「cmd」で起動できます。
> php -vリッチなコードエディターを使う
これも非常に大事なものです。まさかメモ帳でコードを書いているという方はいないとは思いますが、少なからずそこそこ機能の多い高機能エディタを使う方がいらっしゃるかもですね。 率直に言うとそれは、とっとと捨ててコード専門のエディタに変えましょう。 コード専用のエディタを使うと、もう戻れなくなりますから(笑。 とにかく高機能でUIがリッチになります。私が使っているおすすめの最強コードエディタは、「Microsoft Visual Studio Code」です。 これはおそらく最強です。超高機能(拡張機能が日々開発され、ものすごい数ある)、自由にテーマが選択できる+カスタマイズも自在、予測入力もバッチリなど、そうとう素晴らしいエディタとなっています。 これを使わない手はありません! すぐにインストールして使っtきましょう! これデフォルトだと英語ですが、後から拡張機能を追加することで日本語化できますので安心してください。
インストールできたら「Code.exe」起動して、下記赤枠のアイコンをクリックします。ここでは、拡張機能の検索と追加ができますが、今回は日本語化プラグインを追加したいと思います。
これデフォルトだと英語ですが、後から拡張機能を追加することで日本語化できますので安心してください。
インストールできたら「Code.exe」起動して、下記赤枠のアイコンをクリックします。ここでは、拡張機能の検索と追加ができますが、今回は日本語化プラグインを追加したいと思います。
 検索スペースに「japanese」と打ち込むと、一番上に「Japanese Language Pack for Visual Studio Code」という名前の拡張機能が出てくるので、「Install」ボタンを押します。
インストール後にエディタの再起動をして完了です。
検索スペースに「japanese」と打ち込むと、一番上に「Japanese Language Pack for Visual Studio Code」という名前の拡張機能が出てくるので、「Install」ボタンを押します。
インストール後にエディタの再起動をして完了です。
 あとはトップページで、ワークスペースを追加すれば、ファイル一覧が表示され、開発がスタートできます。ファイルの保存のショートカットは、通常のエディタと同様「Ctrl」+「S」でできるようになっています。
ここまでで以上になります。PHPを開発する上での準備は整っているので、これから快適な学習・開発を勧めていきましょう!
あとはトップページで、ワークスペースを追加すれば、ファイル一覧が表示され、開発がスタートできます。ファイルの保存のショートカットは、通常のエディタと同様「Ctrl」+「S」でできるようになっています。
ここまでで以上になります。PHPを開発する上での準備は整っているので、これから快適な学習・開発を勧めていきましょう!
制作したものを実際にWebで公開したいときは
私もそうですが、プログラミングを学習し続けていると、作ったWebページやサービス・アプリなどを一般公開したくなることがあります。 フリーランスを目指す方であれば、自分のポートフォリオページも公開しないといけませんよね。 そういうときはレンタルサーバーを契約する必要があるのですが、単にWebページの公開だけなら、無料のレンタルサーバーで問題ありません。 ガッツリデータベースとPHP使えて、サーバー負荷の耐性が必要になると、有料のものを契約しなければいけません。 参考程度にレンタルサーバーも紹介しておきますので、個々の現場に合わせて検討してみてください。無料のレンタルサーバー:XFREE
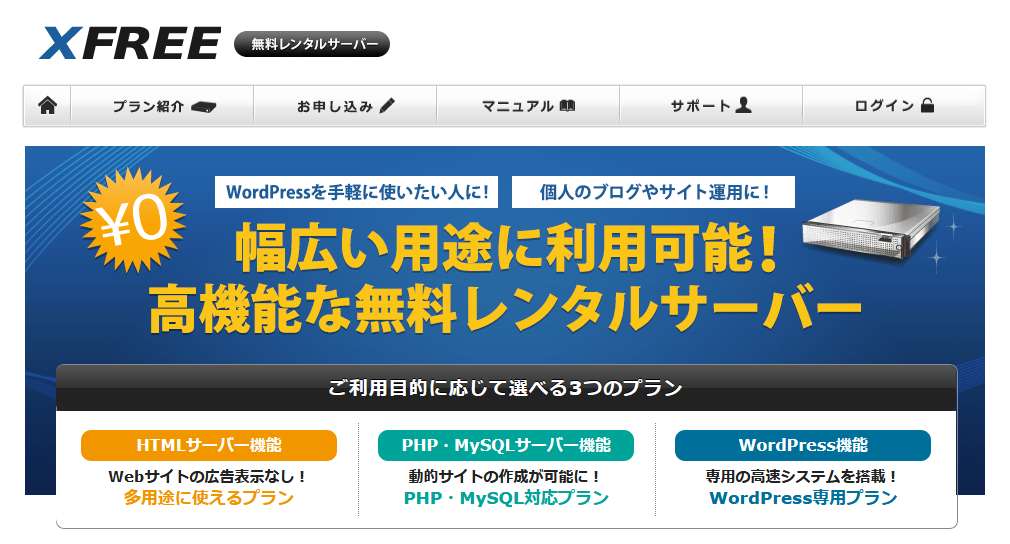 こちらは、容量最大2GBまでの無料プランが用意されています。しかし、少々煩わしいのは無料なので広告が挿入されてしまうことですね。「HTMLサーバー」のみは、広告の挿入はないようです。ただし、3ヶ月以上アクセスがないと、広告が挿入されてしまいます。
こちらは、容量最大2GBまでの無料プランが用意されています。しかし、少々煩わしいのは無料なので広告が挿入されてしまうことですね。「HTMLサーバー」のみは、広告の挿入はないようです。ただし、3ヶ月以上アクセスがないと、広告が挿入されてしまいます。
有料レンタルサーバー:エックスサーバー
 こちらのレンタルサーバーは、紛れもなく「安定性」「速度」「負荷耐性」において、最高水準との呼び声が高いです。こちらは、上記で紹介したXFREEと同様のエックスサーバー株式会社が提供しています。
エックスサーバーは信頼性も高く、ネットの情報も非常に豊富なので、問題解決しやすいです。支払いプランによって月額は最低900円から、容量は200GBから申し込みが可能です。
現在は無料体験期間10日と、新規契約でドメインが1つ無料で取得できるキャンペーンをしてますので、レンタルサーバー選びで迷って方は要チェックです。
エックスサーバーは、当ブログでも利用しており、レビュー書いてますので、宜しければ見てみてください。
こちらのレンタルサーバーは、紛れもなく「安定性」「速度」「負荷耐性」において、最高水準との呼び声が高いです。こちらは、上記で紹介したXFREEと同様のエックスサーバー株式会社が提供しています。
エックスサーバーは信頼性も高く、ネットの情報も非常に豊富なので、問題解決しやすいです。支払いプランによって月額は最低900円から、容量は200GBから申し込みが可能です。
現在は無料体験期間10日と、新規契約でドメインが1つ無料で取得できるキャンペーンをしてますので、レンタルサーバー選びで迷って方は要チェックです。
エックスサーバーは、当ブログでも利用しており、レビュー書いてますので、宜しければ見てみてください。